Post by taiwon796 on Mar 25, 2010 17:56:22 GMT -8
Nowadays, it is very common to possess a HD Camcorder, but when we want to share the recorded videos on our mobile devices or some video sites, they are not supported, so here i want to share two powerful HD Video Converter, they are Tipard HD Converter for Mac and Aiseesoft HD Video Converter.
The following two part will show how to use the programs above to convert and edit your recorded videos.
Part 1:How to convert and edit HD video on Mac
Preparation: Download Tipard HD Converter for Mac, install and run it.

Step 1: Add video files
Click the "Add Files" button and add the video files you want to convert.
Step 2: Choose Your Output Profile and Settings
From the "Profile" drop-down list you can choose the output video foramts according to your need.
You can also click "setteing" button to adjust the settings of your output video, such as "video/audio encoder", "Video/audio Bitrate", "Channels", "Resolution" and so on..
Step 3: Choose destination
Click "Browse" button to specify a location to save the converted video or audio. If you want to open the output folder, click "Open" button.
Step 4: Start conversion
Click "Start" button to convert your selected video files.
Video Editting Funtions
1. Effect
Click "Effect" button you can do these actions: adjusting brightness, contrast and saturation of the video. You can easily adjust the video through two windows in the same interface.

2. Trim
If you just want convert a clip of your video, then you can use the "Trim" icon to set the Start time and End time of the clip or you can directly drag the slide bar to the accurate position.

3. Crop
By using the "Crop" function you can crop the black edge of your video and you can also drag the line around the video image to adjust your video.

Part 2: How to convert and edit HD video on Windows
Preparation: Download Aiseesoft HD Video Converter, install and run it.
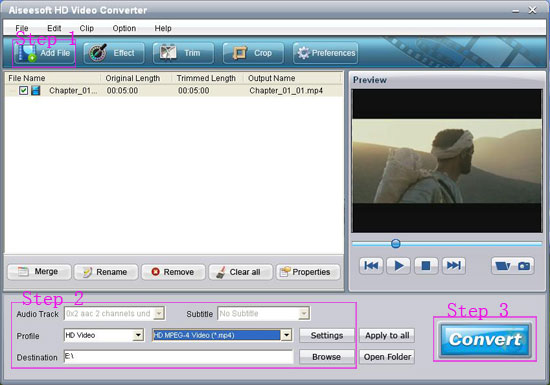
Step 1: Click "Add File" button, it would pop up one window, and select the file you want to convert on this window.
Step 2: Choose output format
From the "Profile" drop down list you can find one format that meets your requirement.
Note: Click "Settings"button, you can set your own video and audio parameters, click "ok" after seted video and audio parameters.
Step 3: Click the "Start" button to start your conversion.
Just wait a moment, then your conversion will be finished.
The Editing functions such as "Trim, Crop, Effect" are also available.
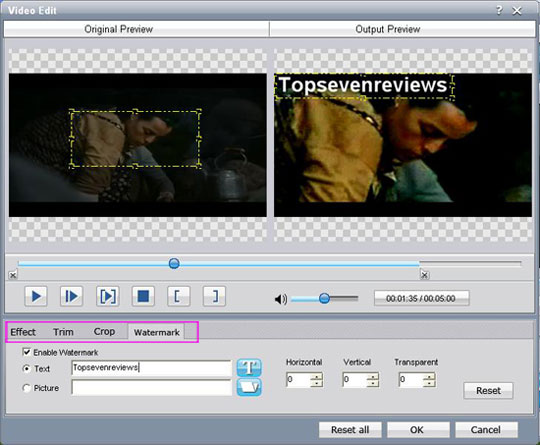
So now just have a try and have the wonderful experience!
The following two part will show how to use the programs above to convert and edit your recorded videos.
Part 1:How to convert and edit HD video on Mac
Preparation: Download Tipard HD Converter for Mac, install and run it.

Step 1: Add video files
Click the "Add Files" button and add the video files you want to convert.
Step 2: Choose Your Output Profile and Settings
From the "Profile" drop-down list you can choose the output video foramts according to your need.
You can also click "setteing" button to adjust the settings of your output video, such as "video/audio encoder", "Video/audio Bitrate", "Channels", "Resolution" and so on..
Step 3: Choose destination
Click "Browse" button to specify a location to save the converted video or audio. If you want to open the output folder, click "Open" button.
Step 4: Start conversion
Click "Start" button to convert your selected video files.
Video Editting Funtions
1. Effect
Click "Effect" button you can do these actions: adjusting brightness, contrast and saturation of the video. You can easily adjust the video through two windows in the same interface.

2. Trim
If you just want convert a clip of your video, then you can use the "Trim" icon to set the Start time and End time of the clip or you can directly drag the slide bar to the accurate position.

3. Crop
By using the "Crop" function you can crop the black edge of your video and you can also drag the line around the video image to adjust your video.

Part 2: How to convert and edit HD video on Windows
Preparation: Download Aiseesoft HD Video Converter, install and run it.
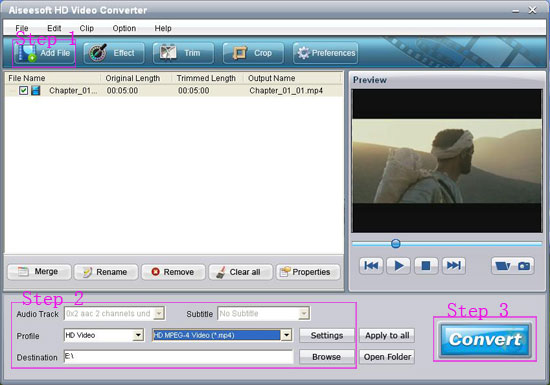
Step 1: Click "Add File" button, it would pop up one window, and select the file you want to convert on this window.
Step 2: Choose output format
From the "Profile" drop down list you can find one format that meets your requirement.
Note: Click "Settings"button, you can set your own video and audio parameters, click "ok" after seted video and audio parameters.
Step 3: Click the "Start" button to start your conversion.
Just wait a moment, then your conversion will be finished.
The Editing functions such as "Trim, Crop, Effect" are also available.
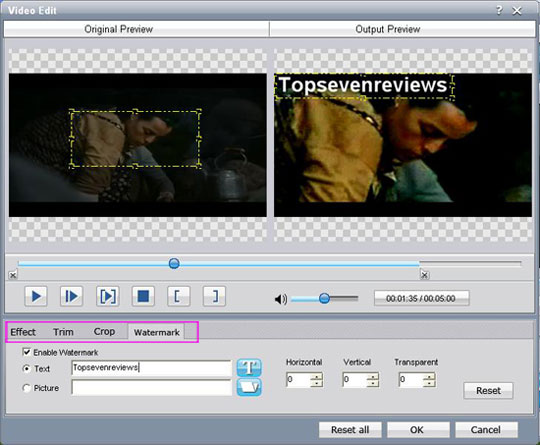
So now just have a try and have the wonderful experience!
